Hoverwatch Testbericht 2023: Beste Telefon Tracker für Android mit kostenlosen Testversion
Spionage-Apps sind in den letzten Jahren immer beliebter geworden, da die Menschen nach Möglichkeiten suchen, digitale Aktivitäten auf Zielgeräten zu überwachen. Mit der Zunahme von Cybermobbing, Online-Belästigung und verschiedenen Formen von digitalem Fehlverhalten suchen Eltern und Arbeitgeber nach Möglichkeiten, das Online-Verhalten ihrer Kinder oder Mitarbeiter im Auge zu behalten. Hoverwatch ist eines dieser hilfreichen Tools.
Hoverwatch ist eine beliebte Spionage-App, die in den letzten Jahren viel Aufmerksamkeit erregt hat. Mit seiner breiten Palette an Funktionen ermöglicht es Hoverwatch, verschiedene Aktivitäten auf einem Zielgerät zu verfolgen, einschließlich Anrufen, Nachrichten, Aktivitäten in sozialen Medien, Standort und mehr.
In diesem Artikel werden wir Hoverwatch überprüfen und die verschiedenen Funktionen, die Benutzerfreundlichkeit, die Zuverlässigkeit und das allgemeine Preis-Leistungs-Verhältnis untersuchen.
Mit diesen Worten, lassen Sie uns beginnen und sehen, ob Hoverwatch eine der besten Telefon-Tracker-Optionen ist.
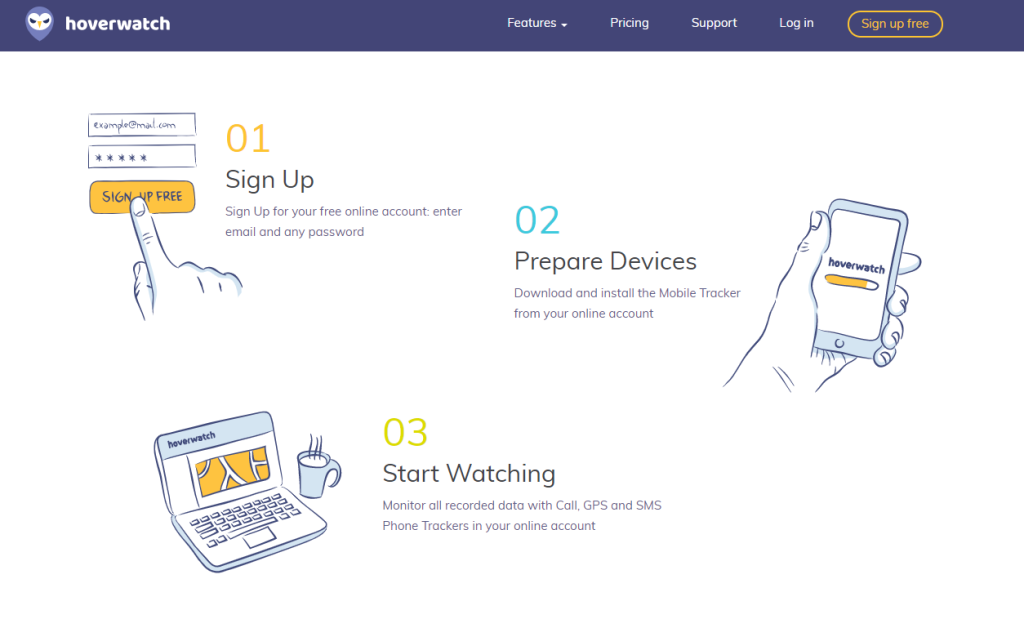
In vielen Lebenssituationen sorgen wir uns um das Wohlergehen unserer Familien, die Sicherheit unserer Kinder und die Effektivität von Familiengeschäften. Android-Nutzer denken darüber nach, mit wem ihre Ehepartner sprechen und warum ihre Kinder so lange brauchen, um nach Hause zu kommen. Befolgen unsere Mitarbeiter die Regeln des Unternehmens?
Viele Situationen können unser privates und berufliches Leben bedrohen. Wir müssen sie vermeiden, indem wir Android/iOS-Spionageanwendungen verwenden, die vollständigen Zugriff auf das mobile Zielgerät bieten. Mit Hilfe von Telefon-Trackern bleiben die Menschen über verschiedene Aktivitäten, die auf dem Zielgerät laufen, informiert. Hoverwatch Android Telefon Spionage-Software ist die richtige Lösung.
Kurzer Rückblick
Unsere BewertungUnsere Bewertung: 8.9 / 10KompatibilitätWindows, Mac, Android, iOSLive-Demo/Kostenlose TestversionJa/3 Tage kostenloser TestWesentliche MerkmaleSMS-Aufzeichnung, Remote-Kamera, StandortverfolgungJailbreak/Wurzeln erforderlichNeinLinkMehr erfahren
Was ist Hoverwatch und wann brauchen Sie es?
Hoverwatch ist eine multifunktionale Spionage-App, die für die Überwachung von Android-Handys und macOS- oder Windows-Computern verwendet werden kann.
Sie funktioniert im Wesentlichen wie viele andere Überwachungs-Apps, stützt sich aber auch stark auf Screenshots, um Informationen zu erfassen. Und genau das ist es, was die App von anderen unterscheidet.
Die Spionage-App kann für verschiedene Anlässe verwendet werden. Die beiden beliebtesten Anwendungen sind jedoch:
- Als App zur elterlichen Kontrolle
- Als Instrument zur Überwachung der Mitarbeiter
Elterliche Kontrolle
Die Hauptaufgabe aller Eltern ist es, die Sicherheit ihrer Kinder zu gewährleisten. Und mit Hoverwatch können Sie die Aktivitäten Ihrer Kinder ganz einfach im Auge behalten.
Mit der App können Sie verfolgen, mit wem Ihr Kind kommuniziert und sogar seinen Standort ständig überwachen.
So wissen Sie immer, wo sich Ihr Kind aufhält, ohne dass Sie ins Schwitzen kommen. Das Beste daran ist, dass sie nie erfahren werden, dass Sie sie überwachen.
Überwachung der Mitarbeiter
Die Hoverwatch-App kann auch nützlich sein, wenn Sie Geschäftsinhaber sind. Mit der App können Sie ganz einfach verhindern, dass wichtige Informationen Ihres Unternehmens nach außen dringen.
Nach der Installation auf den Firmentelefonen Ihrer Mitarbeiter können Sie alle Texte und Anrufe überwachen, die Ihr Unternehmen gefährden könnten.
Auf diese Weise lässt sich auch leicht herausfinden, welche Mitarbeiter loyal oder illoyal gegenüber Ihrem Unternehmen sind. Und von hier aus wird es plötzlich einfach, Maßnahmen zu ergreifen.
Wie funktioniert Hoverwatch?
Idealerweise kann die Funktionalität von Hoverwatch in 3 Schritte unterteilt werden. Und sie alle gelten unabhängig von der Art des Geräts, das Sie überwachen möchten. Sie umfassen:
Schritt 1: Erstellen Sie ein Hoverwatch-Konto
Um mit Hoverwatch zu beginnen, ist ein gültiges Konto erforderlich. Sie müssen sich also für ein kostenloses Konto registrieren und dann auf der Hoverwatch-Website ein Abonnement Ihrer Wahl auswählen.
Schritt 2: Installieren Sie die Anwendung auf einem Zielgerät
Sie müssen sich Zugang zum Zielgerät verschaffen und dann ein paar Anweisungen befolgen, um die Einrichtung abzuschließen. Sobald dies geschehen ist, beginnt Hoverwatch mit der Überwachung des Geräts.
Schritt 3: Anzeigen von Berichten über das Dashboard
Melden Sie sich mit Ihren Anmeldedaten aus Schritt 1 bei Ihrem Konto an, um alle Daten anzuzeigen, die vom Zielgerät erfasst wurden.
Wie Sie sehen können, funktioniert die App auf einfache Weise. Je nach Zielgerät ergeben sich jedoch einige Unterschiede, insbesondere bei der Installation.
Wie man Hoverwatch benutzt
Hoverwatch ist eine sehr einfach zu bedienende App. Sobald Sie die App von der Hoverwatch-Website auf dem Zielgerät installiert haben, können Sie alle Informationen wie Chats, Anrufe, Kontaktdaten, GPS-Standorte und vieles mehr über das Online-Dashboard über einen Laptop abrufen.
Hoverwatch App-Kompatibilität
Sie können Hoverwatch nur auf Android-Geräten oder PCs – genauer gesagt Windows oder Mac – verwenden. Das schließt iOS-Nutzer von der Nutzung aus.
Aber unabhängig davon achtet Hoverwatch sehr darauf, mit welchen Betriebssystemen es kompatibel ist. Und das zeigt sich darin, wie häufig die Apps aktualisiert werden.
Darüber hinaus unterstützt es die neuesten Betriebssystemversionen für PCs und funktioniert auch mit älteren Android-Versionen.
BetriebssystemMinimale VersionAndroidAndroid 4.0 (Ice Cream Sandwich)macOSmacOS 10.15 (Catalina)WindowsWindows 10
Hauptmerkmale von Hoverwatch
Oberflächlich betrachtet, scheint Hoverwatch drei Hauptfunktionen zu haben, nämlich:
- Berichte
- Standorte
- Kalender
Die meisten Funktionen sind jedoch einfach im Abschnitt Berichte zusammengefasst. Und das ist, wo die ganze Magie in der Regel passiert.
Außerdem werden wir später auch auf die Einstellungen von Hoverwatch eingehen, da sie eng mit den Hauptfunktionen verwoben sind.
Berichte
Wenn Sie sich in Ihr Hoverwatch-Konto einloggen, werden Sie als erstes mit der Berichtsseite begrüßt. Im Idealfall erhalten Sie hier eine Zusammenfassung aller überwachten Aktivitäten.
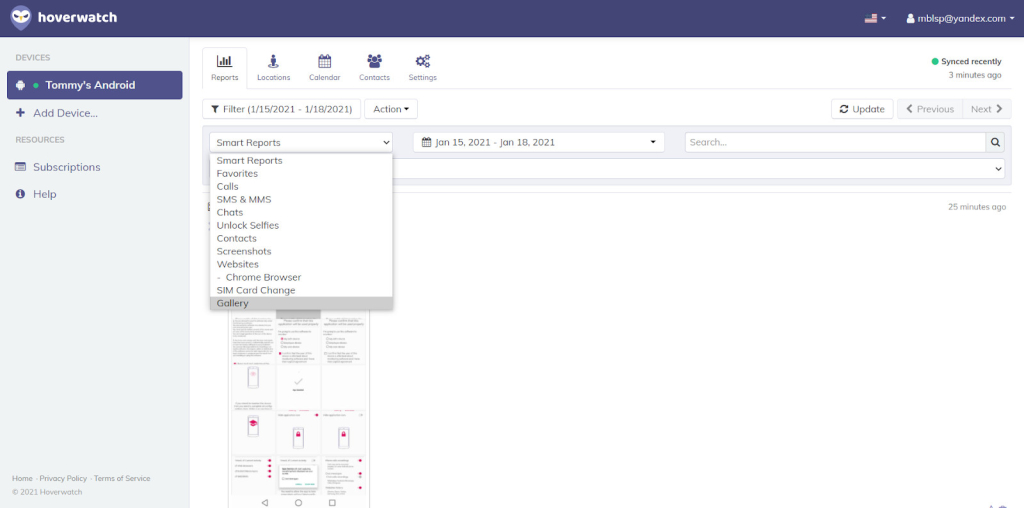
Von hier aus können Sie dann zu anderen Abschnitten navigieren, wie z. B:
- Anrufe – eingehende und ausgehende Anrufe
- Kontakte aus dem Adressbuch
- SMS UND MMS
- Websites und Browserverlauf
- Galerie und Mediendateien
Klicken Sie dazu auf die Schaltfläche “Filter” und wählen Sie eine der verfügbaren Optionen aus. Standardmäßig startet Hoverwatch mit den “Smart Reports”.
Um ehrlich zu sein, fanden wir das Layout ein wenig klobig. Und das lag daran, dass man nicht immer schnell von einem Abschnitt zum anderen navigieren konnte.
Aber so oder so war es von Hoverwatch gut durchdacht, die Smart Reports zuerst einzufügen. Auf diese Weise war es einfach, einen Überblick über alle aufgezeichneten Daten zu erhalten.
Anrufe
Die erste Funktion, die Sie unter dem Abschnitt Berichte finden, ist die Funktion Anrufe. Wie Sie vielleicht schon erraten haben, werden hier alle ausgehenden und eingehenden Anrufe angezeigt.
Details wie die Dauer des Anrufs und das Datum, an dem er getätigt wurde, sind ebenfalls in jedem Eintrag zu sehen.
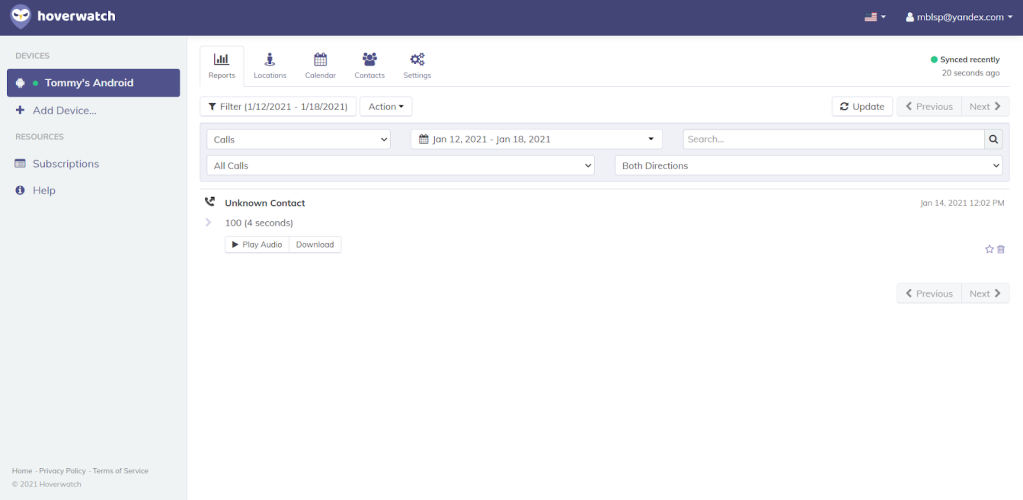
Besonders beeindruckt waren wir auch von den Filteroptionen in der Anruf-Funktion von Hoverwatch. Das liegt einfach daran, dass sie das Auffinden von Anrufaufzeichnungen erleichtert.
Hoverwatch ermöglicht es Ihnen, Anrufprotokolle nach folgenden Kriterien zu filtern:
- Die Art des Anrufs (Telefon oder Chat)
- Die Richtung des Anrufs (eingehend oder ausgehend)
Was die Art des Anrufs angeht, kann Hoverwatch die tatsächliche Anwendung erkennen, die einen Anruf initiiert hat. So wird ein WhatsApp-Anruf unter “Chat-Anrufe” kategorisiert, während normale Anrufe unter “Telefonanruf” fallen.
Darüber hinaus enthält Hoverwatch auch eine Suchleiste, mit der Sie bestimmte Anrufaufzeichnungen noch schneller finden können. Sie können einfach eine Nummer eingeben und erhalten die Ergebnisse auf der Stelle.
Auf der anderen Seite ist es erwähnenswert, dass die Qualität der Gesprächsaufzeichnung hervorragend ist. Wir konnten trotz der mittleren Einstellung alles aus einem Gespräch deutlich hören.
Kontakte
Wenn der Zugriff auf die Kontaktliste des Ziels Ihre Priorität war, kommt Hoverwatch immer noch zur Rettung. Sie können auf die Kontaktliste auch auf zwei Arten zugreifen:
- Durch Klicken auf “Kontakte” im Hauptmenü
- Durch Auswahl in der Dropdown-Liste unter “Berichte”.
Beide zeigen im Idealfall die gleichen Ergebnisse, aber die Variante aus dem Menü ist übersichtlicher.

Das Layout ist ziemlich einfach und auch selbsterklärend. Hoverwatch enthält eine Dropdown-Schaltfläche, mit der Sie Kontaktgruppen auswählen können, wie sie auf dem Telefon der Zielperson erscheinen.
As such, you can choose to view individual contact groups such as:
- SIM contacts
- Phone contacts
- WhatsApp-Kontakte
- Google-Konto-Kontakte
Darüber hinaus können Sie mit der praktischen Suchleiste auch einen bestimmten Kontakt finden. Sie können den Namen oder die Nummer eingeben, um zu sehen, ob er in der Kontaktliste des Zieltelefons vorhanden ist.
Eine andere Sache, die uns bei der Kontaktfunktion aufgefallen ist, ist, dass es eine Weile dauert, bis sie aufgefüllt wird. Das gilt besonders, wenn Sie Hoverwatch gerade zum ersten Mal einrichten.
Beim zweiten Hochladen der Daten wurde jedoch die gesamte Kontaktliste aufgefüllt.
SMS UND MMS
Die Dinge beginnen interessant zu werden, wenn Sie zur SMS- und MMS-Funktion von Hoverwatch kommen. Und das liegt daran, dass hier die auf Screenshots basierende Verfolgung einsetzt.
Wie die vorherigen Abschnitte bietet auch der Bereich SMS & MMS eine praktische Filteroption. Damit können Sie bestimmte SMS-Datensätze etwas schneller finden.
Im Einzelnen können Sie SMS-Datensätze nach folgenden Kriterien filtern:
- Datum
- Richtung (Eingehend oder Ausgehend)
- Die Methode, mit der es aufgenommen wurde (mit oder ohne Screenshots)
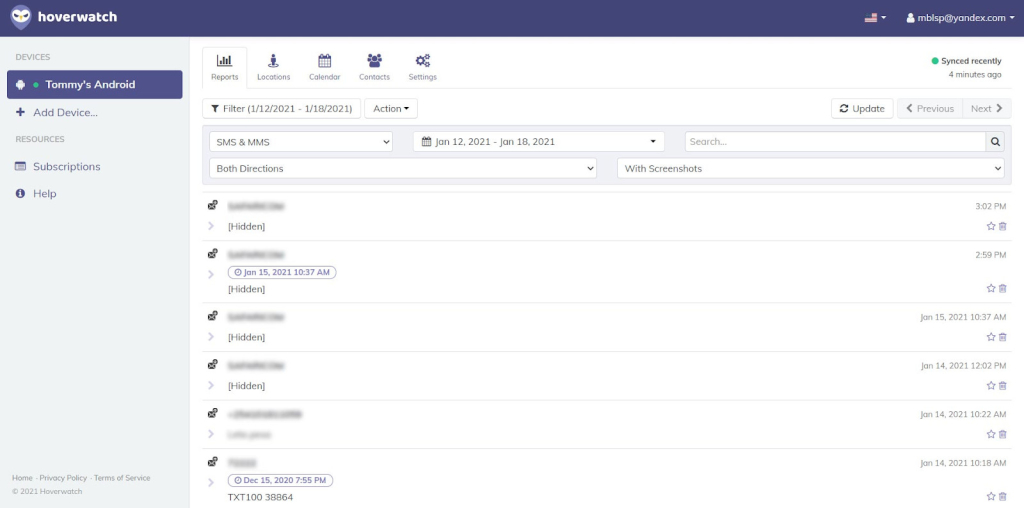
Was das Datum und die Richtung betrifft, ist es ziemlich selbsterklärend. Sie legen einfach die Richtung fest und wählen einen Zeitraum, um alle überwachten Textnachrichten zu sehen, die Sie interessieren.
Aber die Screenshot-Funktion gibt Ihnen ein wenig mehr Daten. Sie können nicht nur die gesendeten Textnachrichten lesen, sondern auch einen Schnappschuss von anderen Unterhaltungen sehen.
Dies kann sehr hilfreich sein, wenn Sie die gesamten Textaktivitäten der Zielperson verfolgen wollen. Dennoch macht Hoverwatch nicht immer einen Screenshot von jedem SMS-Chat.
Screenshots und Selfies freischalten
Als Screenshot-basierte Überwachungs-App eignet sich Hoverwatch hervorragend zum Erstellen von Screenshots und Entsperren von Selfies.
Tatsächlich gab es kein einziges Mal, dass die App nicht ein Selfie zum Entsperren aufgenommen hat, sobald ich meine PIN eingegeben hatte. Und in den meisten Fällen zeigte das Selfie immer deutlich mein Gesicht.
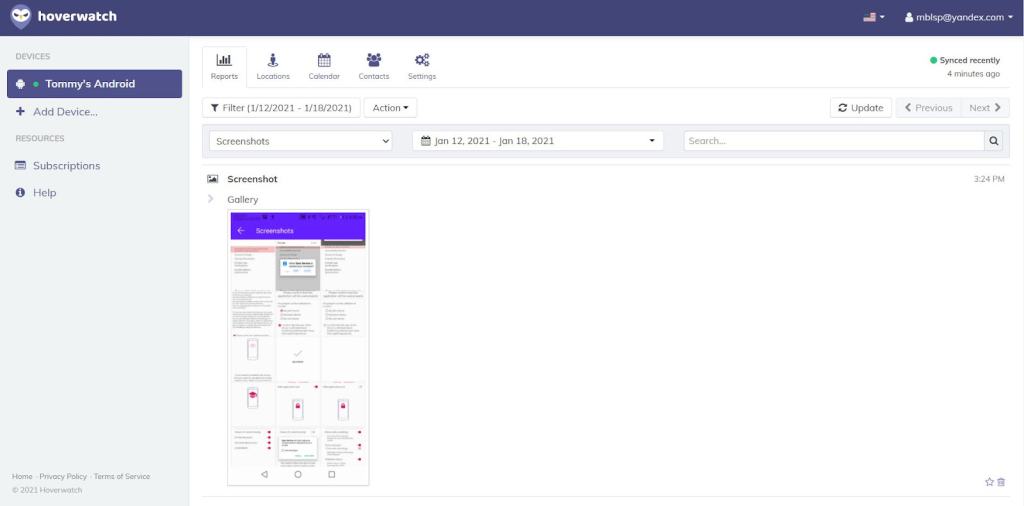
Obwohl die Screenshot- und die Entsperr-Selfie-Funktion auf die gleiche Weise funktionieren, haben Entsperr-Selfies einen zusätzlichen Vorteil. Sie erfassen auch die GPS-Koordinaten des Geräts.
Dies kann hilfreich sein, wenn Ihr Kind das Telefon verloren hat und Sie versuchen, es zu orten. Darüber hinaus können Sie diese Funktion auch in Verbindung mit anderen Funktionen wie der Standortverfolgung nutzen.
Screenshots wurden dagegen fast zufällig aufgenommen, vor allem, wenn eine App zum ersten Mal geöffnet wurde. Dies gibt Ihnen auch die Möglichkeit, Aktivitäten in anderen, nicht verwandten Apps, wie z. B. Videospielen, zu betrachten.
Webseiten
Auch im Bereich der Websites hat die Screenshot-Funktion von Hoverwatch noch einiges zu bieten. Und das auf viele gute Arten.
Die App zeichnet einige Aktivitäten auf, die im mobilen Browser des Zielgeräts stattfinden. Dazu können Dinge gehören wie:
- Gestellte Suchanfragen
- Besuchte Websites
Aber auch wenn der eigentliche Link zur Website das Hauptinteresse ist, können Sie noch viele weitere Daten sammeln. Zum Beispiel können allein die Screenshots die Anzahl der im Browser des Zieltelefons geöffneten Registerkarten aufzeigen.
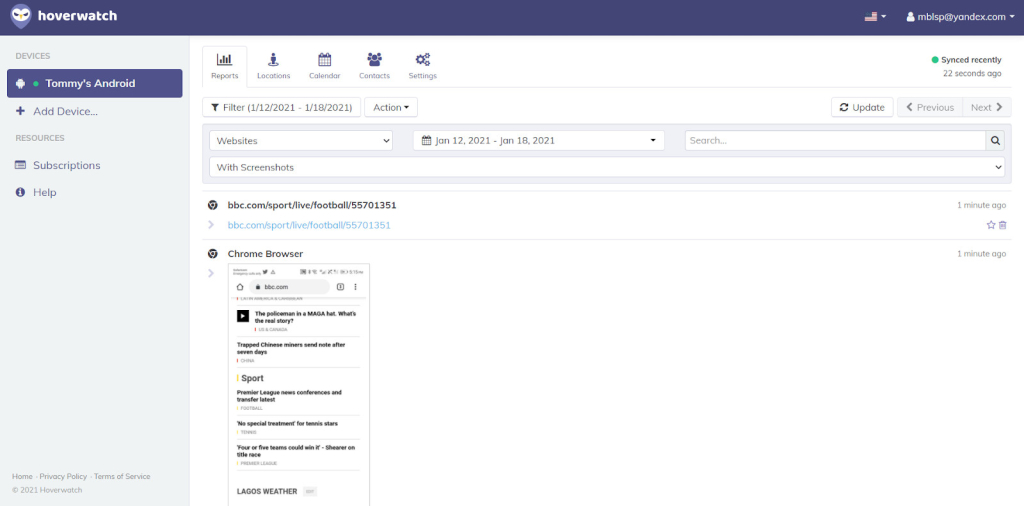
Leider sind nicht alle Bildschirmfotos nützlich. Das liegt daran, dass Hoverwatch gelegentlich Screenshots gemacht hat, bevor die Webseite selbst vollständig geladen war.
Darüber hinaus geben die Suchanfragen auch Aufschluss darüber, wonach sie gesucht haben. Und auch die Suchanfragen selbst haben einen Zeitstempel.
Hoverwatch erkennt auch Websites, die von anderen Browsern aus besucht werden. Und es wird dann den Browser unter “Websites” kategorisieren .
Galerie
Die Galeriefunktion war ebenso beeindruckend. Aber nicht nur, weil man Mediendateien nach Datum filtern kann.
Die Uploads waren im Allgemeinen schnell, auch wenn mobile Daten verwendet wurden. Und das ist ein großer Bonus, da es bedeutet, dass Hoverwatch weniger Daten zum Hochladen von Mediendateien benötigt.
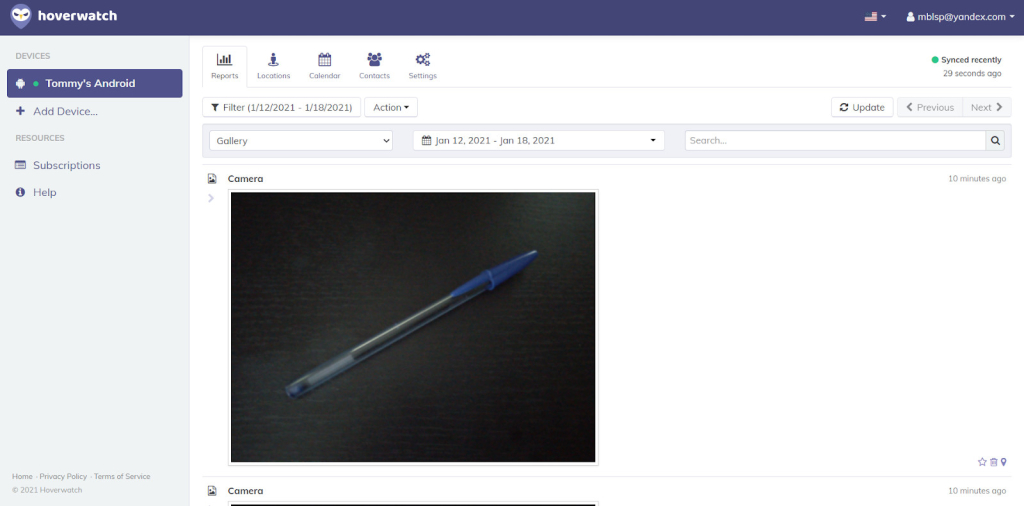
Hoverwatch komprimiert scheinbar Mediendateien, bevor sie auf den Server hochgeladen werden. Das spart Bandbreite und verkürzt die Uploadzeiten.
Das Foto des Stifts aus dem obigen Screenshot zum Beispiel war 2,83 MB groß. Aber Hoverwatch komprimierte es auf nur 152 KB!
SIM-Karte wechseln
Alle Änderungen der SIM-Karte werden ebenfalls aufgezeichnet. Und Hoverwatch merkt sich auch den neuen Betreiber.
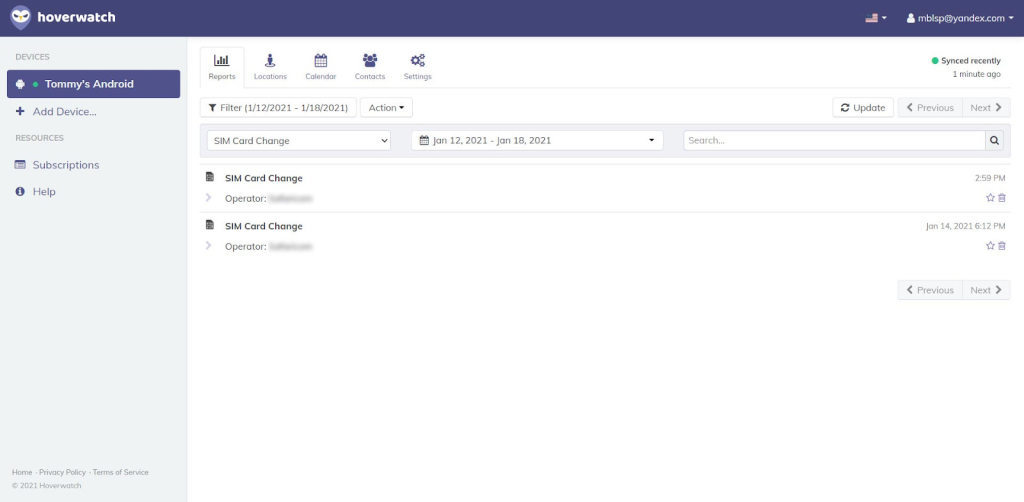
Diese Funktion ist hilfreich, wenn Ihr Kind sein Gerät verliert. Denn Sie können immer noch viele Informationen über die Person herausfinden, die das Gerät gestohlen hat.
Aber leider war die Funktion zum Wechseln der SIM-Karte nicht immer so genau. In einigen Fällen wurde angezeigt, dass die SIM-Karte gewechselt wurde, obwohl dies nicht der Fall war.
Standorte
Mit der GPS-Funktion von Hoverwatch ist auch die Verfolgung des Standorts möglich. Und obwohl es hier keine Screenshot-Aufnahmefunktion gibt, leistet Hoverwatch dennoch gute Arbeit bei der Verfolgung jeder Bewegung eines Ziels.
Die Schnittstelle ist ziemlich einfach. Sie sehen eine Karte mit allen Orten, die eine Zielperson besucht hat.
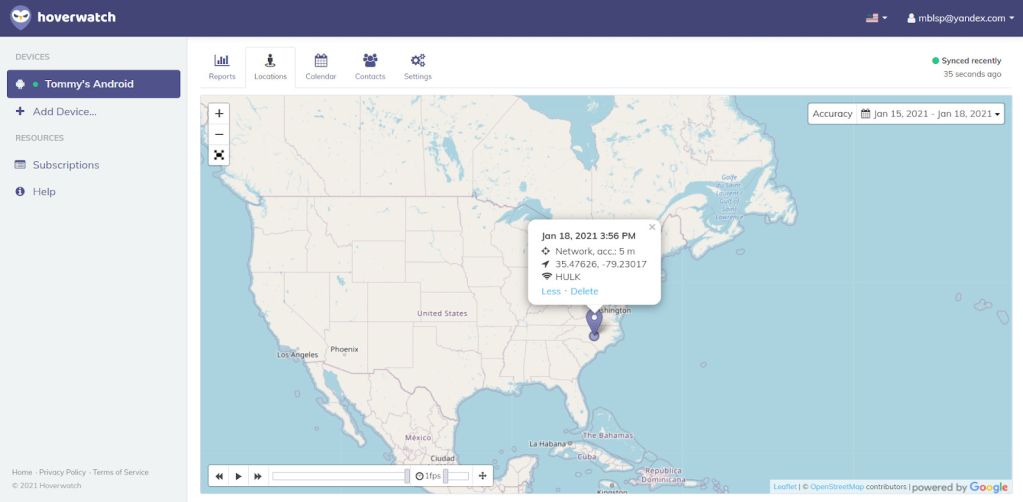
Wenn Sie jedoch auf einen beliebigen Ort/Punkt klicken, zeigt Hoverwatch einige weitere Details an, wie z. B.:
- Das Datum
- Die Wi-FI SSID
- Die ungefähre Entfernung des Ziels vom Wi-Fi-Signal
Wir haben die Entfernungsangaben allerdings mit Vorsicht genossen. Das liegt daran, dass das Gerät immer 300 m anzeigte, selbst wenn es direkt neben dem Router stand.
Aber egal, die GPS-Positionen waren punktgenau. Und das machte ein paar weitere Dinge möglich.
Am unteren Rand der Karte enthält Hoverwatch einen einfachen Schieberegler, mit dem Sie die Bewegungen der Zielperson verfolgenkönnen. Wenn Sie ihn nach vorne oder hinten schieben, können Sie alle Orte, die das Ziel besucht hat, der Reihe nach sehen.
Kalender
Wenn Sie auch daran interessiert sind, die Zeitpläne Ihrer Zielpersonen einzusehen, dann ist der Kalender der richtige Ort dafür. Hoverwatch überwacht auch alle Einträge im Kalender.
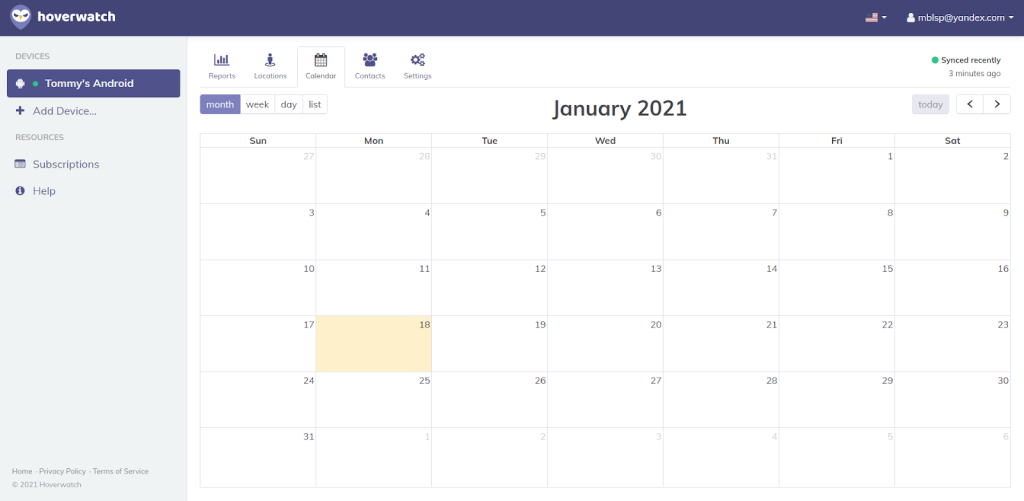
Das Beste daran ist, dass Sie sogar auf dem Dashboard eine einfach zu navigierende Kalenderansicht haben. So können Sie alle zukünftigen Pläne sehen, die die Zielperson auszuführen beabsichtigt.
Einstellungen
Die Einstellungen von Hoverwatch sind nicht unbedingt als Feature per se bekannt. Aber bei der Vielzahl an Optionen, die es hat, wäre es fast töricht, nicht über sie zu sprechen.
Es gibt viele Dinge, die Sie auf der Einstellungsseite von Hoverwatch ändern können. Und die meisten bestimmen die Art der Informationen, die Sie am Ende des Tages überwachen können.
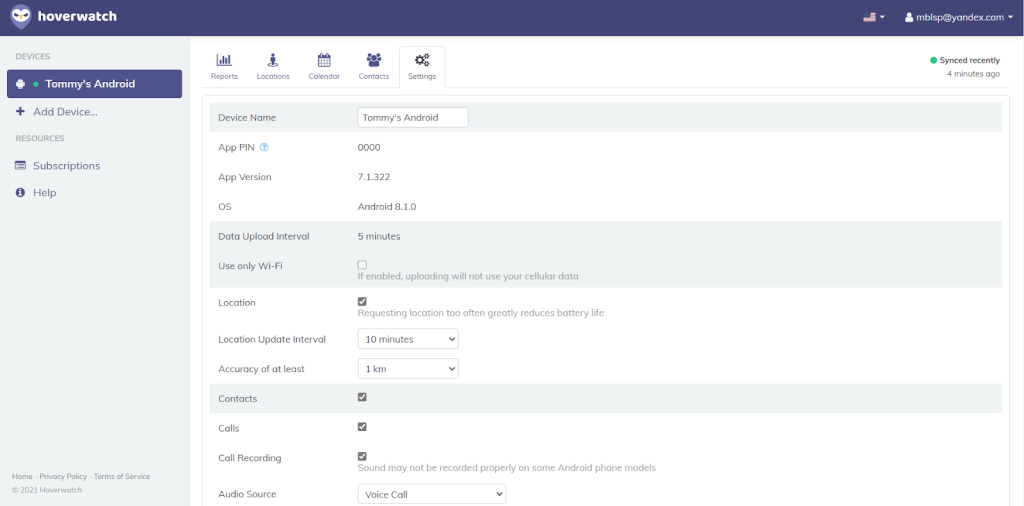
Dazu gehören:
- Informationen zum Gerät
- Einstellungen für das Hochladen von Daten
- Standort-Einstellungen
- Einstellungen aufrufen
- Screenshot-Einstellungen
- Optionale Merkmale
Informationen zum Gerät
Hier können Sie den Namen des Mobiltelefons oder Geräts festlegen, wie er auf dem Dashboard von Hoverwatch angezeigt wird. Darüber hinaus können Sie auch hilfreiche Informationen sehen, wie z. B.:
- Das Betriebssystem
- Die App PIN
- Die App-Version
Einstellungen für das Hochladen von Daten
Sie können wählen, ob die Daten nur über Wi-Fi hochgeladen werden sollen. Wenn Sie dies aktivieren, verhindert die Hoverwatch-App die Nutzung von Mobilfunkdaten.
Wenn Sie ein gerootetes Android-Gerät verwenden, können Sie außerdem das Intervall für das Hochladen der Daten ändern. Das Standardintervall von 5 Minuten funktioniert jedoch recht gut.
Standort-Einstellungen
Auch hier können Sie einige Regeln festlegen, z. B:
- Das Aktualisierungsintervall für den Standort
- Die Mindestgenauigkeit
Die Standardeinstellung für beide oben genannten Werte ist 10 Minuten bzw. 1KM. Sie können jedoch auch niedrigere Werte wählen, z. B. ein Aktualisierungsintervall von 5 Minuten.
Denken Sie aber daran, dass eine zu häufige Abfrage von Standortinformationen die Batterielebensdauer verkürzen kann. Und das kann das Ziel leicht alarmieren.
Anrufeinstellungen
Es gibt eine ganze Reihe von Dingen, die Sie auch hier diktieren können, abgesehen vom einfachen Ausschalten der Funktion. Mit Hoverwatch können Sie Dinge ändern wie:
- Die Audioquelle
- Funktion zur Sprachanhebung
- Die Aufnahmequalität
Wenn Sie die Anrufaufzeichnungsfunktion verwenden, können Sie über die Audioquelle auswählen, was aufgezeichnet werden soll. Sie können festlegen, dass aufgezeichnet wird, wenn ein Sprachanruf eingeht oder wenn eine Stimme erkannt wird.
Darüber hinaus können Sie auch nur das Mikrofon aufnehmen lassen. Und hier hilft die Funktion zur Sprachanhebung, vor allem wenn die Aufnahmelautstärke gering ist.
Die Aufnahmequalität ist auch wichtig, wenn Sie eine gestochen scharfe HD-Qualität wünschen. Standardmäßig verwendet Hoverwatch jedoch die mittlere Qualität. Und die war ziemlich gut.
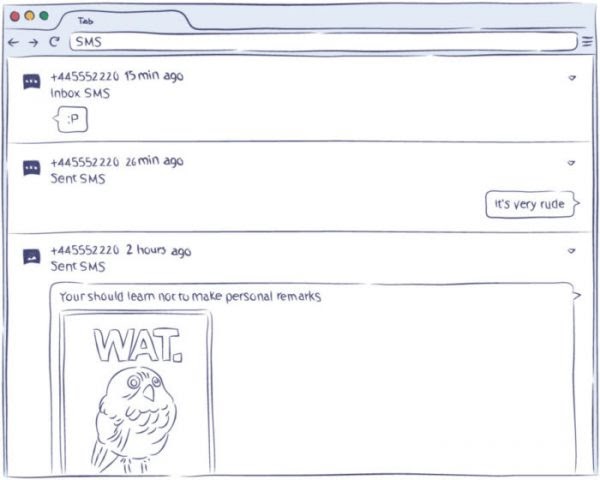
Screenshot Einstellungen
Bei Hoverwatch können Sie nur das Intervall für die Aufnahme von Screenshots auswählen. Sie können jedoch einfach den Standardwert von 5 Minuten beibehalten.
Optionale Merkmale
Praktisch alles kann auf der Einstellungsseite ein- oder ausgeschaltet werden. Sie können wählen, ob Hoverwatch Dinge überwachen soll wie:
- Selfies freischalten
- Screenshots
- Galerie-Dateien
- Änderungen der Sim-Karte
- Kontakte, etc.
Und das geht ganz einfach, indem Sie das Kästchen neben der Funktion deaktivieren und Ihre Änderungen speichern.
Pricing Plans
Hoverwatch offers a simple pricing plan that is based on its three main subscription plans: Personal, Professional, and Business.
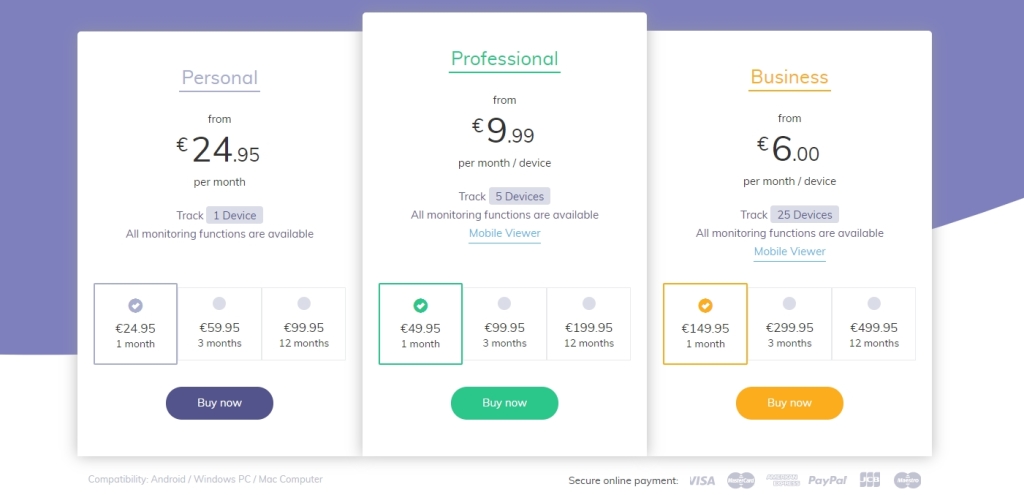
Die Kosten unterscheiden sich je nach Tarif und Abonnementdauer. Was sie jedoch wirklich voneinander unterscheidet, ist die Anzahl der Geräte, die Sie mit jedem Plan überwachen können.
Mit dem persönlichen Plan können Sie nur 1 Gerät überwachen. Mit dem Professional-Tarif können Sie jedoch 5 Geräte überwachen. Mit dem Business-Tarif können Sie bis zu 25 Geräte überwachen.
Darüber hinaus können Sie mit dem Professional- und Business-Tarif auch den Hoverwatch Viewer (HW Viewer) nutzen. Dies ist einfach eine Android-App, die Log-Einträge von all Ihren getrackten Geräten betreibt.
Wie installiert man Hoverwatch?
Wenn Sie sich fragen, wie Sie Hoverwatch installieren können, ist der Prozess ganz einfach. Die Installation und Einrichtung von Hoverwatch ist die zweite Sache, die Sie tun sollten, bevor Sie das Gerät Ihres Kindes überwachen können. Aber der Prozess wird je nach Betriebssystem unterschiedlich sein.
Daher werden wir in diesem Abschnitt darüber sprechen, wie man Hoverwatch installiert und einrichtet:
- Android
- macOS
- Windows
Wie man Hoverwatch auf Android installiert
Der Einstieg in die Installation von Hoverwatch auf Android ist unkompliziert und einfach. Sie müssen jedoch Zugang zum Zielgerät und einen gültigen Abonnementplan haben.
Vorbereiten des Zielgeräts
Bevor Sie Hoverwatch auf dem Android-Zielgerät Ihres Kindes installieren können, müssen Sie ein paar wichtige Einstellungen vornehmen. Und die betreffen Googles Play Protect.
Um mit den Vorbereitungen zu beginnen, müssen Sie folgende Schritte auf dem Mobiltelefon durchführen:
Schritt 1: Suchen Sie in der App-Schublade die App “Play Store” und tippen Sie darauf, um sie zu öffnen.
Schritt 2: Tippen Sie auf das Hamburger-Menü-Symbol oben links auf der Seite, um das Menü des Play Store anzuzeigen.
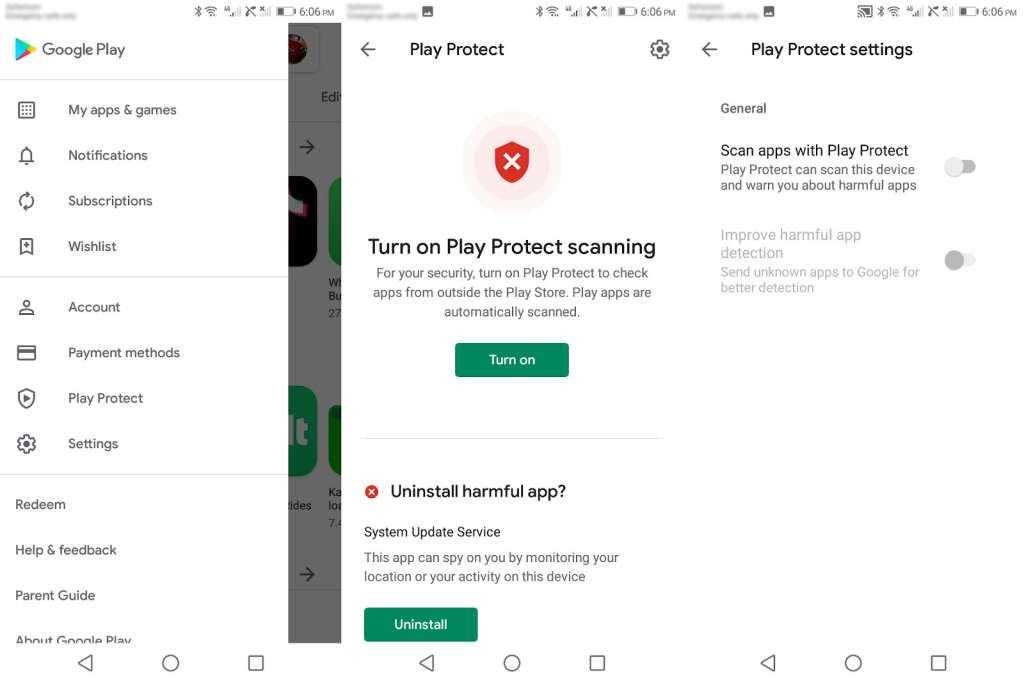
Schritt 3: Klicken Sie im Menü auf “Play Protect”, um die Seite “Play Protect” aufzurufen.
Schritt 4: Tippen Sie auf der Seite auf das kleine Zahnradsymbol oben rechts auf dem Bildschirm, um auf die “Play Protect Settings” zuzugreifen.
Schritt 5. Vergewissern Sie sich, dass beide Optionen unter “Einstellungen für Wiedergabeschutz” deaktiviert sind.
Hoverwatch herunterladen und installieren
Der nächste wichtige Schritt besteht darin, die Hoverwatch-App auf das Zielgerät herunterzuladen, bevor Sie mit der Überwachung beginnen können. Dies erfordert jedoch ein Hoverwatch-Konto und ein gültiges Abonnement.
Deshalb sollten Sie jetzt Folgendes tun:
Schritt 1: Öffnen Sie auf dem Zieltelefon einen beliebigen Webbrowser (vorzugsweise Chrome), geben Sie hoverwatch.com ein und drücken Sie die Eingabetaste.
Schritt 2: Tippen Sie auf die Schaltfläche “Kostenlos anmelden” und geben Sie Ihre E-Mail-Adresse und das Passwort Ihrer Wahl in das angezeigte Formular ein, um ein kostenloses Konto zu erstellen.
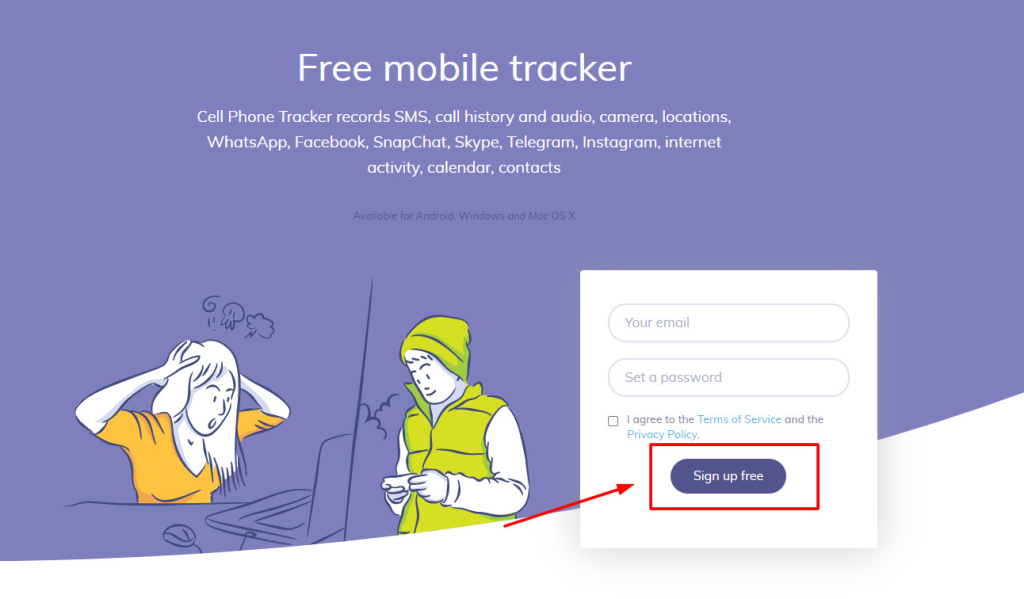
Schritt 3: Wählen Sie ein Abonnement Ihrer Wahl aus und bezahlen Sie es, sobald Sie eingeloggt sind.
Schritt 4: Klicken Sie im Hauptmenü auf der linken Seite des Dashboards auf “Gerät hinzufügen” und wählen Sie dann die Registerkarte Android.
Schritt 5: Klicken Sie unter der Registerkarte Android auf den Link “App herunterladen”, um die Android-Version von Hoverwatch herunterzuladen.
Schritt 6: Sobald heruntergeladen, tippen Sie auf den Hoverwatch APK Download für Android und klicken Sie auf “Installieren”, um mit der Installation fortzufahren. Tippen Sie auf “Öffnen”, sobald die Installation abgeschlossen ist.
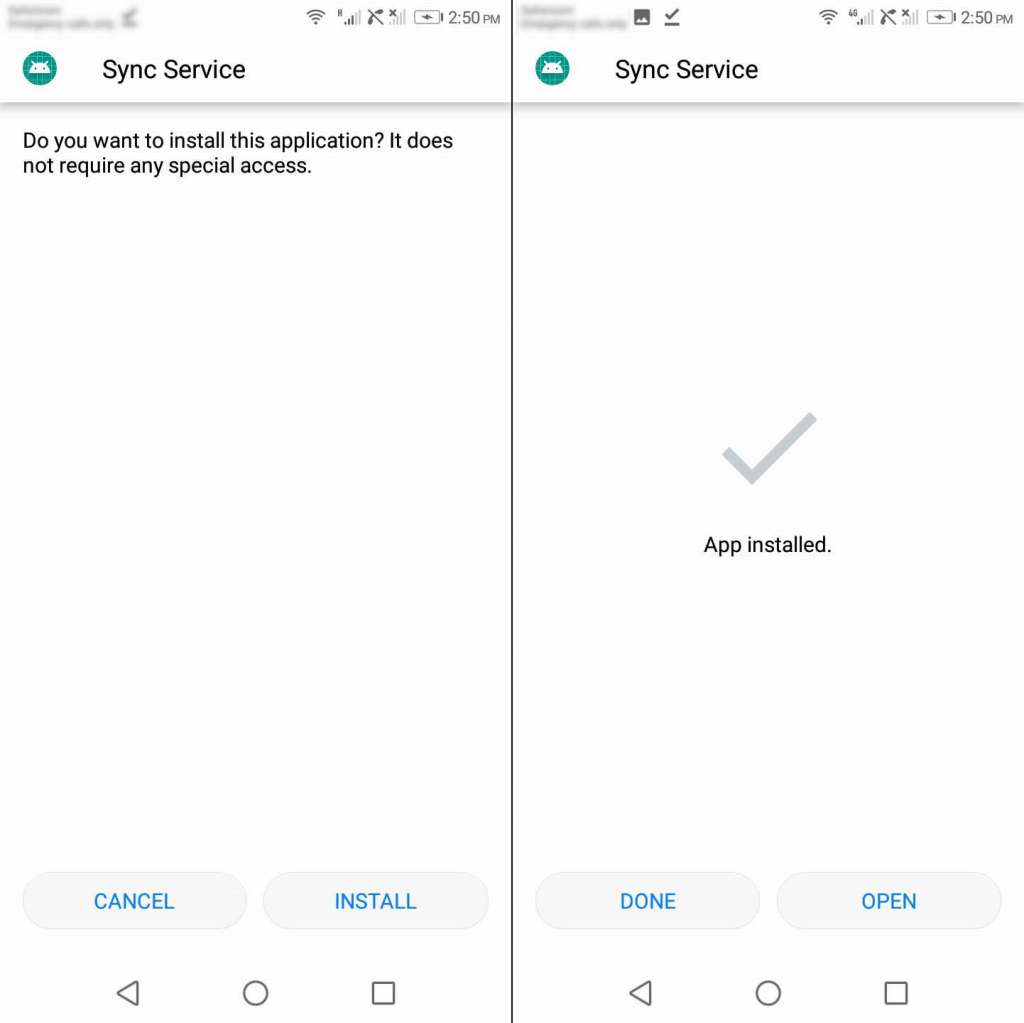
Schließen Sie den Einrichtungsassistenten ab
Die Installation von Hoverwatch auf dem Zielgerät ist nur ein Teil des Prozesses. Sie müssen es nun einrichten, indem Sie ihm die notwendigen Berechtigungen erteilen, die es zum Arbeiten benötigt.
Und so geht’s:
Schritt 1: Nachdem Sie die neu installierte Hoverwatch-App geöffnet haben, werden Sie aufgefordert, das Gerät überwachbar zu machen. Tippen Sie auf “Weiter”, um fortzufahren.
Schritt 2: Wählen Sie aus, wie Sie die App auf dem Zielgerät verwenden möchten, und aktivieren Sie das Bestätigungsfeld am unteren Rand. Tippen Sie erneut auf “Weiter”, um fortzufahren.
Schritt 3: Tippen Sie auf das Kontrollkästchen in der Endbenutzer-Lizenzvereinbarung, um die Bedingungen zu akzeptieren, und fahren Sie mit der Einrichtungsseite “Anwendungsanforderungen” fort.
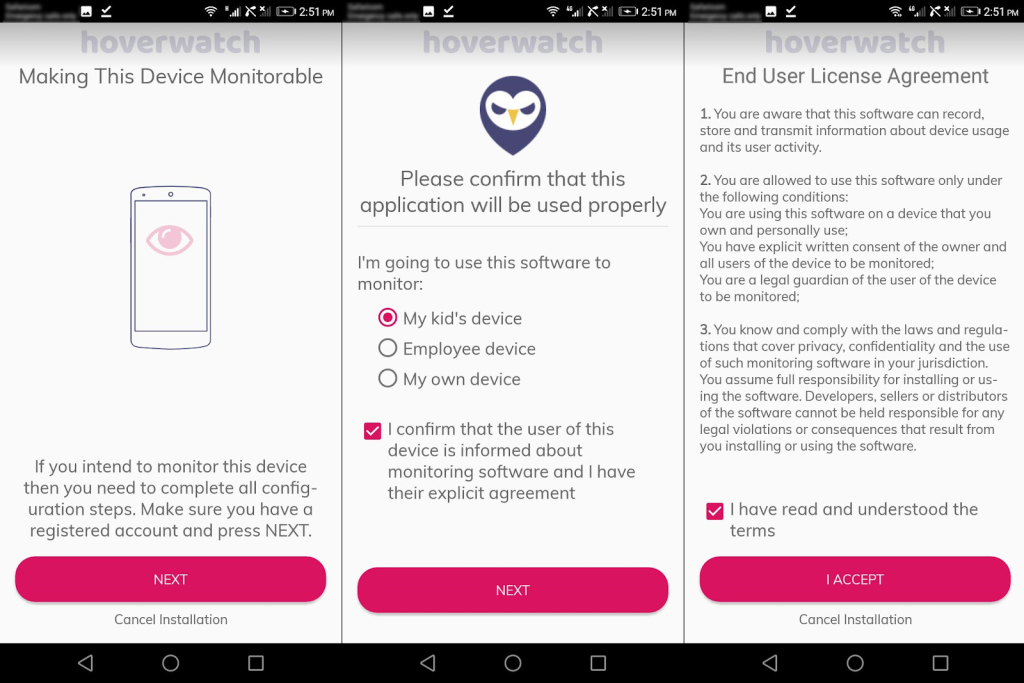
Schritt 4: Aktivieren Sie “Grundlegende Berechtigungen” und tippen Sie dann auf “Zulassen” in den Pop-ups, die auf Ihrem Bildschirm erscheinen. Dadurch erhält Hoverwatch alle grundlegenden Berechtigungen.
Schritt 5: Aktivieren Sie als Nächstes die Option “Zugänglichkeitsdienst” und tippen Sie dann auf dem erscheinenden Popup-Fenster auf “Ok”. Dadurch gelangen Sie auf die Seite “Barrierefreiheit”.
Schritt 6: Tippen Sie auf der Zugänglichkeitsseite auf “Sync Service”, aktivieren Sie es und klicken Sie dann auf “Ok”. Tippen Sie auf die Schaltfläche “Zurück”, um zum Einrichtungsassistenten zurückzukehren.
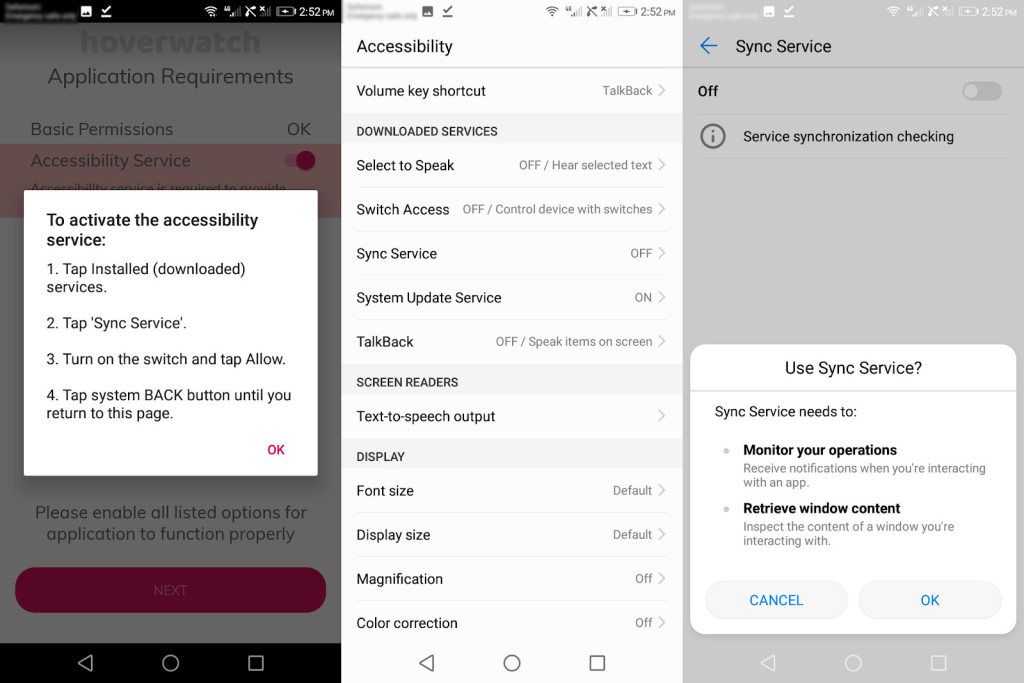
Schritt 7: Aktivieren Sie “Zugriff auf die Nutzung” und tippen Sie dann auf “Ok” in dem Pop-up-Fenster, das unmittelbar danach erscheint.
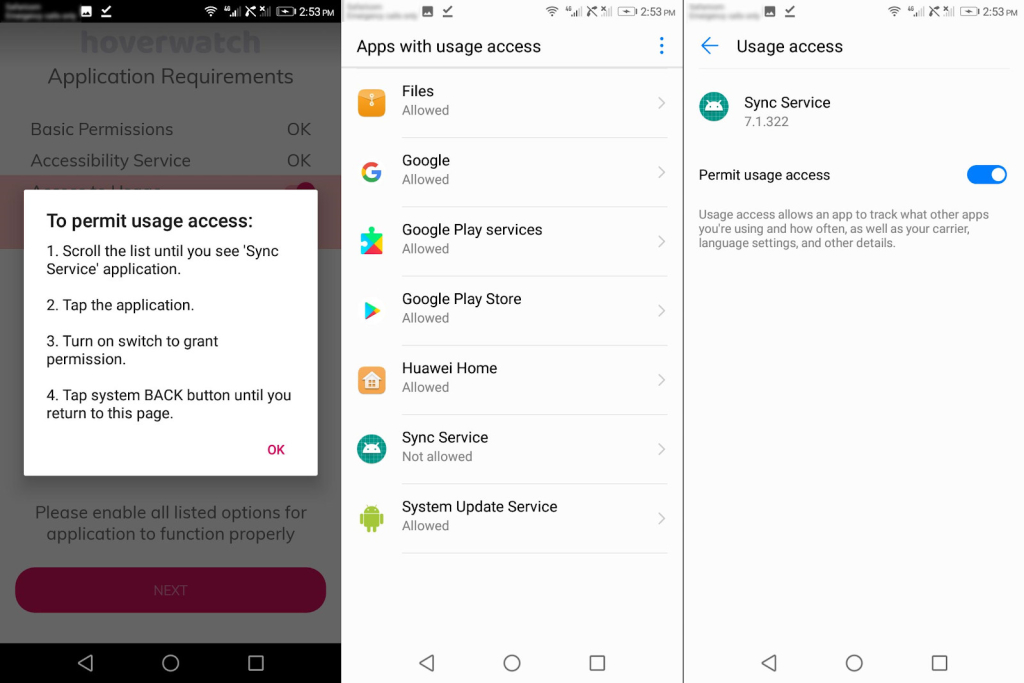
Schritt 8: Klicken Sie auf “Sync Service” und aktivieren Sie dann den Schalter auf der Seite für den Nutzungszugang, um den Zugang zu gewähren. Tippen Sie auf die Schaltfläche “Zurück”, um zum Einrichtungsassistenten zurückzukehren.
Schritt 9: Aktivieren Sie “Overlay Permission” und schalten Sie den Schalter auf der Seite “Display over other apps” ein.
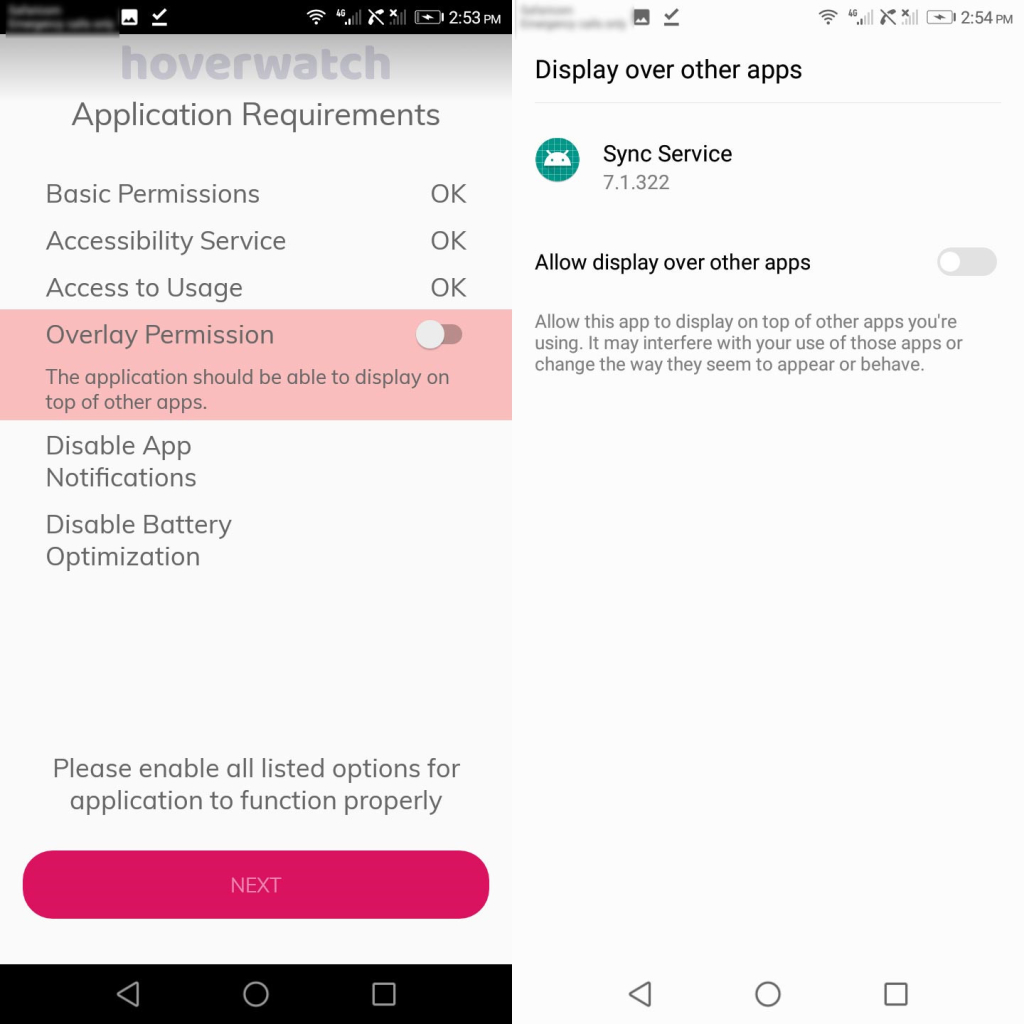
Schritt 10: Aktivieren Sie “App-Benachrichtigungen deaktivieren” und tippen Sie dann im folgenden Pop-up auf die Schaltfläche “Ok”. Fahren Sie mit dem Deaktivieren der Benachrichtigungen fort und tippen Sie dann auf die Schaltfläche “Zurück”.
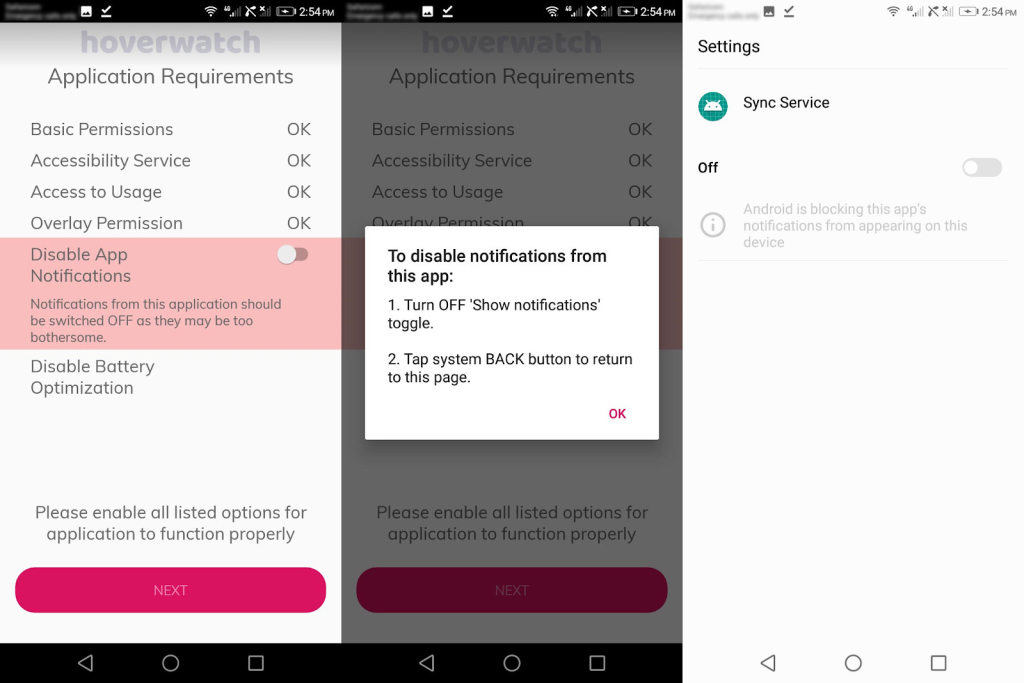
Schritt 11: Aktivieren Sie auf der Seite “Anwendungsanforderungen” die Option “Batterieoptimierung deaktivieren” und tippen Sie im folgenden Popup-Fenster auf “Zulassen”. Tippen Sie auf “Weiter”, sobald alle Anforderungen erfüllt sind.
Schritt 12: Aktivieren Sie die App, indem Sie Ihre Hoverwatch-Anmeldedaten eingeben und dann auf “Aktivieren” tippen, um sich anzumelden.
Schritt 13: Wählen Sie die Aktivitäten aus, die Sie auf dem Zielgerät verfolgen möchten, und klicken Sie auf “Weiter”, um zum Ende zu gelangen.

Schritt 14: Sobald die Konfiguration abgeschlossen ist, fragt Hoverwatch, ob Sie Ihre PIN einrichten möchten. Wenn ja, klicken Sie auf “Pin ändern” oder einfach auf “Weiter”.
Schritt 15: Klicken Sie auf “Installation beenden”, wenn Sie alles abgeschlossen haben.
Zusätzliche Einstellungen optimieren
Je nach Zielgerätemodell sind möglicherweise einige zusätzliche Einstellungen vorzunehmen. Dabei geht es jedoch nur um die Einstellungen für die Energienutzung.
Weitere Informationen zu diesem Verfahren finden Sie hier.
Wie man Hoverwatch auf macOS installiert
Die Einrichtung von Hoverwatch auf einem Mac ist im Vergleich zu Android ziemlich einfach. Alles, was Sie tun müssen, ist, die Hoverwatch-App zu installieren und mit der Überwachung zu beginnen. Denken Sie daran, dass es Hoverwatch für das iPhone nicht gibt, es ist nur mit macOS kompatibel.
Daher sind die folgenden Schritte zu befolgen:
Schritt 1: Gehen Sie auf die Website von Hoverwatch und klicken Sie auf “Sign up free”, um ein Konto zu erstellen.
Schritt 2: Sobald Sie eingeloggt sind, wählen Sie einen Abonnementplan Ihrer Wahl aus und tätigen Sie eine Zahlung, damit Ihr Konto aktiviert wird.
Schritt 3: Klicken Sie in der linken Seitenleiste auf “Gerät hinzufügen” und wählen Sie dann die Registerkarte “macOS”.
Schritt 4: Klicken Sie auf den Download-Link, um das Zip-Archiv herunterzuladen, das die Hoverwatch-Anwendung für macOS enthält.
Schritt 5: Starten Sie die Anwendung, geben Sie Ihre Hoverwatch-Anmeldedaten ein und klicken Sie auf “Installieren”. Geben Sie auch Ihr Mac-Administrator-Passwort ein, wenn Sie dazu aufgefordert werden.
Schritt 6: Klicken Sie auf “Fertigstellen”, um die Installation abzuschließen und Hoverwatch wird geschlossen und im Hintergrund ausgeführt.
Installation von Hoverwatch unter Windows
Der Fall ist hier fast derselbe wie bei macOS. Der einzige wirkliche Unterschied ist, dass Sie die Windows-Anwendung von Hoverwatch herunterladen werden.
Für den Anfang sollten Sie Folgendes tun:
Schritt 1: Gehen Sie auf die Website von Hoverwatch und klicken Sie auf “Sign up free”, um ein kostenloses Hoverwatch-Konto zu erstellen.
Schritt 2: Wählen Sie nach der Registrierung einen Abonnementplan Ihrer Wahl aus und leisten Sie eine Zahlung, damit Ihr Konto aktiviert wird.
Schritt 3: Klicken Sie in der linken Seitenleiste auf “Gerät hinzufügen” und wählen Sie dann die Registerkarte “Windows”.
Schritt 4: Klicken Sie auf den Download-Link, um das Zip-Archiv herunterzuladen, das die Hoverwatch-Anwendung für Windows enthält. Notieren Sie sich auch das Passwort des Archivs.
Schritt 5: Öffnen Sie das Archiv und geben Sie das Passwort ein, um es zu entpacken.
Schritt 6: Klicken Sie im Fenster der Windows-Benutzerkontensteuerung auf “Ja”, um die Installation zuzulassen.
Schritt 7: Fahren Sie mit der Einrichtung fort, indem Sie auswählen, was Sie mit der Software überwachen wollen, und klicken Sie dann auf “Weiter”.
Schritt 8: Lesen Sie die Lizenzvereinbarung von Hoverwatch und klicken Sie erneut auf “Weiter”, um fortzufahren.
Schritt 9: Geben Sie Ihre Hoverwatch-Anmeldedaten ein und tippen Sie auf “Aktivieren”.
Schritt 10: Klicken Sie auf “Fertigstellen”, um die Installation abzuschließen und Hoverwatch wird geschlossen und im Hintergrund ausgeführt.
Pro und Kontra
Die Hoverwatch ist vollgepackt mit Funktionen und bietet eine Menge Features. Aber es gibt auch einige Schwachstellen.
- Einfach zu installieren und zu verwenden
- Keine Verwurzelung erforderlich
- Die Android-Einstellungen können leicht über das Dashboard von Hoverwatch angepasst werden
- Die Häufigkeit des Hochladens von Daten ist hoch
- Eindeutige Gesprächsaufzeichnungen
- Es werden zahlreiche Screenshots aller Telefonaktivitäten erstellt.
- Nicht einfach zu navigieren
- Keylogger wird separat geliefert
- Kein Geo-Fencing
- Der Wechsel der SIM-Karte ist nicht immer korrekt
Kann Hoverwatch aufgespürt werden?
Mit einfachen Worten – nein! Und das ist es, was diese App zum besten Tracking- und Überwachungswerkzeug macht. Es kann im Stealth-Modus arbeiten, ohne dass der Handy-Benutzer es merkt. Wenn Sie also jemals darüber nachdenken, wie Sie Hoverwatch auf Ihrem Handy finden können, müssen Sie sich darüber keine Gedanken machen.
Sie brauchen nur das Symbol auszublenden, und der Benutzer des Zielgeräts kann es nicht einmal in der Liste der installierten Anwendungen entdecken.
Ist Hoverwatch seriös?
Wenn Sie sich fragen, ob Hoverwatch legitim ist, dann hält die App, was sie verspricht: Sie ist eine heimliche Handy-Ortungs-App. Außerdem wird es Sie freuen zu hören, dass dank des Funktionsmechanismus alle Funktionen einwandfrei funktionieren.
Der Kauf eines Abonnements und die Installation auf dem Zieltelefon sind alles, was Sie tun müssen, um loszulegen.
Ist Hoverwatch sicher?
Ja, Hoverwatch ist eine sichere und zuverlässige Spionage-App, die Sie verwenden können, um Ihre Kinder, Mitarbeiter oder sogar Ihren Partner zu überwachen. Sie bietet eine Reihe von verschiedenen Überwachungsfunktionen und kann im Stealth-Modus betrieben werden, so dass die Zielperson nie von der Anwesenheit auf ihrem Telefon erfährt.
Muss ich mein Telefon rooten, um Hoverwatch zu benutzen?
Root-Zugang ist nicht erforderlich, um Hoverwatch zu verwenden. Tatsächlich stehen Ihnen alle Funktionen von Hoverwatch zur Verfügung, unabhängig davon, ob Sie Ihr Telefon gerootet haben.
Allerdings bietet Hoverwatch ein paar zusätzliche Einstellungen für ein verwurzeltes Android. Dies ist speziell für Benutzer, die das Intervall der Standortaktualisierung ändern möchten.
Ist Hoverwatch kostenlos?
Leider ist Hoverwatch nicht kostenlos und bietet auch keine kostenlosen Pläne an. Die einzige Möglichkeit, es zu nutzen, ist, ein gültiges Abonnement abzuschließen.
Nichtsdestotrotz behauptet es, eine 3-tägige kostenlose Testversion anzubieten. Aber um das zu tun, müssen Sie sich mit dem Support-Team in Verbindung setzen, und wenn es funktioniert, ist es eine der besten Telefonspionage-Apps für Android auf dem Markt.
Wie oft aktualisiert Hoverwatch die Daten?
Hoverwatch aktualisiert die Daten standardmäßig alle 5 Minuten. Sie aktualisiert außerdem alle 10 Minuten den Standort, um den Akku zu schonen.
Sie können jedoch das Intervall für den Daten-Upload festlegen, wenn das Zieltelefon gerootet ist. Achten Sie jedoch darauf, kein zu kurzes Intervall zu wählen, da dies den Akku schneller entladen kann.
Endgültige Entscheidung
Letztendlich waren wir von allem, was Hoverwatch zu bieten hatte, beeindruckt. Von seinem einzigartigen, auf Screenshots basierenden Tracking-Stil bis hin zu seinem einfachen Installationsprozess verdient die App eine Menge Lob.
Obwohl sie in einigen Bereichen nicht ganz so gut abschneidet, können nur wenige Spionage-Apps mit ihr mithalten. Und das ist es, was sie unbestreitbar zu einer der besten Telefonüberwachungs-Apps auf dem Markt macht.